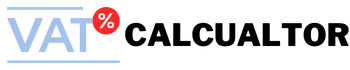Creating amazing videos has never been easier, thanks to CapCut Desktop Video Editor. Whether you want to make a professional-looking video or edit a fun clip for social media, CapCut is a fantastic choice. The best part? It’s free, beginner-friendly, and packed with powerful features that can transform your raw footage into a masterpiece. In this guide, we will walk you through how to make stunning videos using CapCut on your PC.
Why Choose CapCut Desktop Video Editor?
CapCut is a free and feature-rich video editor for PC developed by the same company behind TikTok. It provides a seamless editing experience with various tools, effects, and filters. Here are some key reasons why CapCut is a great choice:
- User-Friendly Interface: Even beginners can navigate and use it easily.
- Advanced Editing Tools: Offers transitions, text, stickers, overlays, and more.
- AI Features: Smart tools like auto-subtitles and background remover enhance efficiency.
- High-Quality Exports: Supports HD and 4K video exports without watermarks.
Now, let’s explore how to use CapCut on your PC to create stunning videos step by step.
Step 1: Download and Install CapCut
To start, you need to download and install CapCut on your PC. Follow these steps:
Go to the official CapCut website, click on the Download button, and install the software. Open the application and sign in or create an account if necessary.
Once installed, you’re ready to start editing!
Step 2: Import Your Media Files
After launching CapCut:
Click on New Project to create a new video. Press the Import button to add videos, images, or audio from your computer, then drag and drop your files onto the timeline to start editing.
Organize your clips in the correct sequence before proceeding to edits.
Step 3: Trim and Split Clips
To make your video flow smoothly, you may need to cut unnecessary parts:
To trim or split a timeline clip, move the play head to where you want to cut. Click on the Split tool to divide the clip and remove unwanted sections by selecting them and pressing Delete.
This helps create a cleaner and more engaging video.
Step 4: Add Transitions and Effects
CapCut offers a variety of transitions and effects to enhance your video:
Click on the Transitions tab and select a transition between two clips. Browse the Effects section for filters, motion blur, or cinematic overlays. Adjust the intensity and duration to fit your video’s style.
Transitions make your video smoother, while effects add creativity and visual appeal.
Step 5: Enhance Your Video with Text and Stickers
Adding text and stickers can make your video more engaging:
Click on the Text tool to choose a font style, type your message, and adjust size, color, and animation. Use the Stickers tab to add emojis, icons, or animated graphics.
For captions, use the Caption Generator feature to generate captions automatically.
Step 6: Adjust Colors and Add Filters
To enhance the visual quality of your video:
Go to the Adjustment menu to tweak brightness, contrast, and saturation. Use color grading tools to create a specific mood or tone. Apply filters to give your video a professional cinematic look.
Experiment with different settings until you achieve the desired style.
Step 7: Add Music and Sound Effects
Audio is just as important as visuals. Here’s how to add sound:
Click on Audio, choose from CapCut’s music library, or upload your own. Adjust the volume and sync the music with your clips. Add sound effects like whooshes, clicks, or ambient noise for a dynamic feel.
CapCut also allows voiceovers, which can be helpful for narrations or explainer videos.
Step 8: Use Advanced Features for a Professional Touch
CapCut includes AI-powered and advanced editing tools:
- Background Remover: Remove backgrounds without a green screen.
- Speed Control: Create slow-motion or fast-forward effects.
- Keyframe Animation: Add motion to objects, text, or images.
- AI Video Generator: You can create amazing AI videos of your business using CapCut AI Video Maker.
These features give you more control and creativity over your video.
Step 9: Preview and Fine-Tune Your Video
Before finalizing your video:
- Play it back to check for errors.
- Make minor adjustments, like trimming clips or adjusting audio levels.
- Ensure smooth transitions and consistent color tones.
Taking time to review your video ensures a polished final product.
Step 10: Export Your Video
Once satisfied with your video:
Click the Export button to choose the resolution (720p, 1080p, or 4K) and format (MP4 recommended). Adjust the bitrate and frame rate for the best quality. Click Export to save the video on your PC.
You can now upload your video to social media platforms or share it with friends!
Conclusion
CapCut Desktop Video Editor is an excellent tool for effortlessly making stunning videos. Whether you’re a beginner or a professional, its user-friendly interface and powerful features help bring your creative vision to life. By following these steps—importing media, trimming clips, adding effects, incorporating audio, and exporting in high quality—you’ll be able to produce eye-catching videos effortlessly.
So, why wait? Start editing with CapCut on your PC today and create amazing videos!