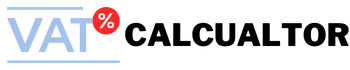In the fast-paced world of technology, capturing what’s on your screen is a fundamental skill. Whether you need to save an important image, document an error message, or share something interesting with others, having the right tools at your disposal is crucial. One such tool on Windows is the Snipping Tool. Learning how to use the snipping tool shortcut can save you time and effort, making your computer experience more efficient.
In this guide, we’ll explore everything about the snipping tool shortcut, how to use it efficiently, and additional tips that can improve your workflow.
What Is the Snipping Tool?
The Snipping Tool is a built-in Windows application designed to let users capture screenshots quickly and easily. It allows you to snip any part of your screen and save or edit it according to your needs. While the tool itself is easy to use, learning the snipping tool shortcut will streamline your experience further.
Windows offers different snip modes:
- Rectangular Snip:
Capture a specific rectangular section of your screen.
- Freeform Snip:
Draw a custom shape and snip around it.
- Window Snip:
Capture the active window.
- Full-Screen Snip:
Capture your entire screen.
All of these modes can be accessed using a snipping tool shortcut, making your screenshot process faster than ever.
Why Use the Snipping Tool Shortcut?
Using the snipping tool shortcut allows you to capture screenshots instantly without navigating through menus or manually searching for the tool. It helps you stay productive, and it’s an easy way to quickly grab content for personal or professional use. Here’s how the snipping tool shortcut can benefit you:
- Speed:
Take screenshots immediately without opening the application manually.
- Convenience:
No need to navigate through your Windows Start menu.
- Versatility:
The shortcut opens all snipping modes in one click.
- Efficiency:
With just a few key presses, you can capture, edit, and save an image in seconds.
Learning the shortcut and integrating it into your daily routine will undoubtedly enhance your productivity.
How to Use the Snipping Tool Shortcut?
To activate the Snipping Tool using the snipping tool shortcut, press:
Windows Key + Shift + S
When you press this combination, the screen will dim slightly, and a small toolbar will appear at the top. This toolbar gives you access to the four snipping modes:
- Rectangular Snip:
Select an area of your screen by dragging a rectangle.
- Freeform Snip:
Draw a freehand shape around the desired area.
- Window Snip:
Click on an open window to capture it.
- Full-Screen Snip:
Take a screenshot of the entire screen.
After you choose the area or window you want to snip, the screenshot is automatically copied to your clipboard. From there, you can paste it into applications like Microsoft Word, PowerPoint, or an image editor like Paint.
Step-by-Step Guide to Using the Snipping Tool Shortcut
- Press Windows + Shift + S:
This activates the snipping tool.
- Select the desired snip mode:
Choose between rectangular, freeform, window, or full-screen snip.
- Capture the snip:
Click and drag (for rectangular and freeform) or select the window/screen to capture.
- Copy to clipboard:
Your snip will automatically copy to your clipboard, ready to paste.
- Paste or save the snip:
Paste your screenshot into an image editor or document, or save it directly from the clipboard.
Also, Read Top Funny Blooket Names for Maximum Fun

Advanced Features of the Snipping Tool Shortcut
While many users are familiar with the basic functions of the snipping tool shortcut, there are several advanced features that can make this tool even more powerful.
- Annotation:
After capturing a snip, you can annotate it using the built-in editing features. This is particularly useful for highlighting important sections or adding notes.
- Delay Timer:
Sometimes, you might need to capture something that requires timing, like a drop-down menu or tooltip. In such cases, you can set a delay timer for up to five seconds before taking the snip.
- Direct Save:
Instead of pasting the screenshot somewhere else, you can open the Snipping Tool window, and use Ctrl + S to save the image directly after capturing.
Snipping Tool vs. Snip & Sketch
While the Snipping Tool has been around for quite some time, Microsoft has introduced a new tool called Snip & Sketch, which offers additional features. Snip & Sketch combines the functionality of the Snipping Tool with enhanced editing capabilities.
However, the snipping tool shortcut works for both the classic Snipping Tool and Snip & Sketch, making it universally convenient for Windows users.
| Feature | Snipping Tool | Snip & Sketch |
| Screenshot Modes | 4 | 4 |
| Annotation Tools | Limited | Extensive |
| Delay Timer | Yes | Yes |
| Shortcut (Windows + Shift + S) | Yes | Yes |
As you can see, both tools provide similar functions, but Snip & Sketch comes with additional editing features.
How to Create a Desktop Shortcut for the Snipping Tool?
Aside from the snipping tool shortcut using the keyboard, you can also create a dedicated desktop shortcut for the Snipping Tool. This can be especially useful if you prefer clicking an icon to capture screenshots. Here’s how:
- Right-click on your desktop and select New > Shortcut.
- In the location field, type Snipping Tool and click Next.
- Name the shortcut (e.g., Snipping Tool) and press Finish.
Now, you can access the Snipping Tool directly from your desktop, in addition to using the snipping tool shortcut.
Frequently Asked Questions
How do I open the Snipping Tool with a shortcut?
You can quickly open the Snipping Tool by pressing Windows Key + Shift + S. This opens the snipping toolbar, allowing you to capture part of your screen.
Is the Snipping Tool shortcut available on all Windows versions?
The snipping tool shortcut is available on Windows 10 and newer versions. For earlier versions of Windows, you will need to manually open the Snipping Tool through the Start menu.
How can I take a full-screen snip?
To capture your entire screen, press Windows + Shift + S, and then select the Full-Screen Snip option from the toolbar.
What happens after I take a snip?
Once you take a snip, it is automatically copied to your clipboard. You can paste it into any application that supports images or save it directly to your computer.
Can I edit my snips?
Yes, after capturing a snip, you can use editing tools like Paint or Snip & Sketch to annotate, highlight, or crop your screenshot.
Conclusion
Mastering the snipping tool shortcut can drastically improve your efficiency when it comes to capturing screenshots on Windows. Whether you are documenting something for work, creating tutorials, or just grabbing an interesting image online, the shortcut makes it fast and simple. By learning how to use this powerful tool effectively, you can streamline your workflow and save time.
Incorporate the snipping tool shortcut into your daily routine, and you’ll never need to fumble through menus or waste time trying to capture screenshots again. Whether you prefer using the keyboard shortcut or creating a desktop icon, this tool is an invaluable part of the Windows experience.
Also, Read Advertise FeedBuzzard com: Boost Your Brand Effectively