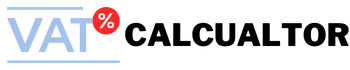Online gaming demands precision, speed, and seamless performance. But lag—those frustrating delays between your input and the game’s response—can turn an intense match into a nightmare. Whether you’re dealing with high ping, lag in games, or sudden frame drops, these issues can make competitive gaming almost impossible.
This guide breaks down the most common causes of gaming lag and provides practical solutions to optimize your setup for lightning-fast gameplay.
Understanding Lag: What’s Slowing You Down?
Before diving into solutions, it’s crucial to understand the different types of lag:
- Network Lag (High Ping) – When data takes too long to travel between your device and the game server.
- FPS Drops (Low Frame Rates) – When your hardware struggles to render graphics smoothly.
- Input Lag – A delay between pressing a button and seeing the action on-screen.
Each type has different causes and solutions. Let’s break them down one by one.
Fixing Network Lag (High Ping)
If you’re experiencing delayed responses in online games, the issue likely lies with your internet connection.
1. Check Your Internet Speed
Gaming requires a stable connection, not just high speed. Ideally, your latency (ping) should be under 50ms for smooth gameplay.
Solution:
- Test your internet speed using a speed test tool.
- If your ping is consistently high, contact your ISP for better service options.
2. Use a Wired Connection
Wi-Fi can introduce interference, causing unstable connections and lag.
Solution:
- Switch to an Ethernet cable for a direct, stable connection.
- If you must use Wi-Fi, place your router closer or use a Wi-Fi extender.
3. Close Background Apps
Streaming videos, downloading files, or even having too many tabs open can eat up bandwidth.
Solution:
- Close unnecessary applications before gaming.
- Pause background downloads and updates.
4. Optimize Your Router Settings
Outdated or poorly configured routers can cause lag spikes.
Solution:
- Enable QoS (Quality of Service) settings to prioritize gaming traffic.
- Restart your router regularly to clear network congestion.
- If your router is old, consider upgrading to a gaming router with better performance.
5. Switch to a Better Server
Playing on a server far from your location increases ping.
Solution:
- Choose the closest server in-game settings.
- Use a VPN with gaming-optimized servers if regional restrictions force you onto distant servers.
6. Reduce Network Congestion
Multiple devices streaming or gaming on the same network can overload your connection.
Solution:
- Schedule downloads during off-hours.
- Limit the number of connected devices while gaming.
Fixing FPS Drops and Stuttering
If your game feels choppy, freezes momentarily, or suffers from frame drops, your hardware might be struggling.
1. Update Graphics Drivers
Outdated GPU drivers can cause performance issues in modern games.
Solution:
- Regularly update your graphics drivers from the official manufacturer’s site.
- Use auto-update features to keep them current.
2. Lower In-Game Graphics Settings
Pushing your graphics settings too high can overload your GPU.
Solution:
- Lower settings like shadows, anti-aliasing, and reflections.
- Reduce the resolution if your FPS is still low.
- Use the game’s performance mode if available.
3. Enable Hardware-Accelerated Graphics
Many systems have power-saving modes that throttle GPU performance.
Solution:
- On Windows, go to Graphics Settings and enable Hardware-accelerated GPU scheduling.
- On macOS, enable High Performance Mode (if supported).
4. Monitor and Control CPU/GPU Temperatures
Overheating can cause performance throttling.
Solution:
- Use software like MSI Afterburner or HWMonitor to track temperatures.
- Clean dust from your PC or laptop’s vents for better airflow.
- Invest in cooling solutions like additional fans or a cooling pad.
5. Upgrade Your Hardware
If your system struggles even at low settings, it may be time for an upgrade.
Solution:
- Upgrade your GPU for better graphics performance.
- Increase RAM if your game requires more memory.
- Move games to an SSD for faster load times and reduced stuttering.
Fixing Input Lag
If your actions feel sluggish or unresponsive, input lag is the likely how to reduce lag.
1. Use a Low-Latency Display
Some monitors and TVs introduce lag through image processing.
Solution:
- Use a gaming monitor with a high refresh rate (120Hz or higher).
- Enable Game Mode on TVs to reduce processing delays.
2. Lower Controller or Mouse Latency
Wireless peripherals sometimes introduce slight delays.
Solution:
- Use a wired mouse or controller for a more responsive experience.
- If using wireless, ensure batteries are fully charged or switch to a low-latency Bluetooth connection.
3. Reduce V-Sync and Motion Blur
V-Sync can prevent screen tearing but adds input delay.
Solution:
- Disable V-Sync unless necessary.
- Reduce motion blur and other post-processing effects.
4. Adjust Polling Rate on Your Mouse
A higher polling rate can improve response time.
Solution:
- Set your mouse polling rate to 1000Hz in its software.
Final Tweaks for Ultimate Gaming Performance
1. Disable Background Processes
Many background applications use CPU and RAM, affecting game performance.
Solution:
- Use Task Manager to close unnecessary programs.
- Disable startup programs that are not essential.
2. Optimize Windows or Console Settings
System-level optimizations can significantly improve performance.
Solution:
- In Windows, enable Game Mode and disable unnecessary animations.
- On consoles, clear cache and ensure the system software is updated.
3. Check for Game-Specific Optimizations
Some games have built-in settings that can enhance performance.
Solution:
- Look for performance modes or dynamic resolution scaling in settings.
- Check online forums for community-recommended tweaks.
Conclusion
Gaming lag can be a nightmare, but fixing it isn’t complicated. Whether you’re dealing with high ping, FPS drops, or input delays, the right optimizations can make a world of difference. By fine-tuning your internet connection, upgrading hardware where necessary, and tweaking in-game settings, you can transform your gaming experience from sluggish to ultra-responsive.