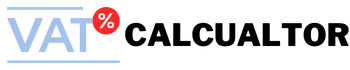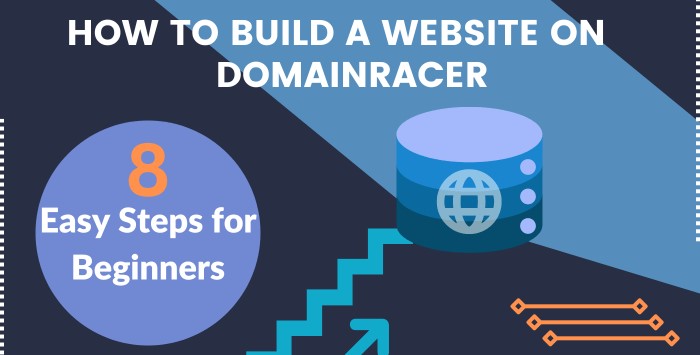
Building a website from the ground up can be a daunting undertaking, especially for people who have no experience with coding and web design. While hiring a web designer is an option, it isn’t always the most cost-effective way to create a professional-looking website.
Thankfully, the best website builders can assist any newbie in creating a website with only a few mouse clicks, and many of them are included with the best web hosting plans. So let’s get to know how to create website step by step with DomainRacer.
Who Is DomainRacer?
DomainRacer has built a reputation in the web hosting industry by powering over 8 million websites throughout the world. Gator, DomainRacer own user-friendly website builder, was also provided.
Gator gives a platform for any newbie to learn about and build a website that can generate revenue. It comes with a drag-and-drop editor, a large number of templates, and a slew of other tools to help you get started and create your website. Gator’s social network integration is one of its strongest features.
Steps To Build Your Website On DomainRacer :
Step 1: Visit DomainRacer Website
When you’re on DomainRacer’s main page, cursor over the “Hosting” option in the top panel. Select “Website Builder” from the drop-down menu. After that, you’ll be taken to the DomainRacer pricing plan page, where you may go over the various website builder subscription options. You’ll be able to compare the cost and benefits of each plan available at a glance.
Step 2: Select a Pricing Plan
DomainRacer has three different options to choose from: Start, Site, and Store. All three come with a free domain and an SSL certificate (Secure Sockets Layer). DomainRacer‘s basic Start plan, which costs $0.99 per month, is ideal for novices, with features including access to the Unsplash image collection, email marketing, marketing tools, and basic e-commerce possibilities. A powerful AI-based website builder is also included in the Start package.
All of the above is included in DomainRacer Site with unmanaged vs fully managed windows vps hosting service. You will get more appointment-booking tools with the former. The latter is tailored to e-commerce business owners and contains additional capabilities like limitless product listings and robust shipment management. These two plans also provide priority assistance.
Step 3: Choose a Domain Name
You’ll be prompted to register a domain name at this point. Because it is the most extensively utilized domain extension, you should always choose a “.com” type domain. You can start your billing cycle after you’ve created your domain name.
You’ll note that the more you pay in advance, the lower your payment will be as you browse through the monthly cycle selections. You should go ahead and browse to see which plan is ideal for you, as I did when I signed up for DomainRacer.
After that, create a username and a security pin, as well as your billing details.
You’ll be led to an “Additional Services” screen after entering all of the required information. You won’t need these services because there are other free alternatives available.
Step 4: Create an Account
Your DomainRacer account will require you to create a username and password, just like any other website where you join up. With DomainRacer best buy dedicated server uk for your better performance.
You’ll also fill out your payment information on the same page. You can pay with a Mastercard. At the bottom of the page, after you’ve filled out your billing information, you’ll see the order summary. This is also where you can enter a discount code if you have one. You will be transferred to the next step after your purchase has been confirmed.
Step 5: Add Apps to Your Website
You’ll be prompted to add recommended apps to your site after your transaction is complete. These applications aren’t included in your membership and will cost you extra per month. If you don’t want to install any additional apps, you can skip this step.
Step 6: Choose Between the Express or Traditional Site Builders
You can select between two site-building choices with DomainRacer: Express and Traditional. The AI-powered Express Site Builder is a useful tool. The automatic editor is simple to use and ideal for beginners who want to build a website quickly and easily.
The Traditional Site Builder, which includes DomainRacer original drag-and-drop editor, is ideal for people who want more control over the site’s design and detailed editing functionality. You’ll be able to add and change your site content later, regardless of the option you choose.
Step 7: Add Content and Start Editing
Using the eight icons (Elements, Pages, Sections, Design, Blog, Store, Stats, and Manage) on the left of the main dashboard, a short step-by-step tour will teach you how to edit pages and add elements like as text blocks, images, buttons, and more to your site.
Select the option you’d want to include on your website. To add a button or contact form, for example, simply drag and drop it anywhere on the page. By clicking the plus sign at the bottom, you can quickly add a new section.
The settings for each individual feature can be found on the right. In the center of your screen, you’ll see a preview of your site.
Step 8: Publish Your Site
It’s time to go live with your site after you’re happy with it. But first, go over everything again by clicking “Preview” at the top of your dashboard. Click “Publish” if the design and content appear good.
Users on the DomainRacer Store plan will be prompted to add merchandise to their websites. You can do this later if you choose “Publish Without Store.”
Congratulations, your website is now up and running!